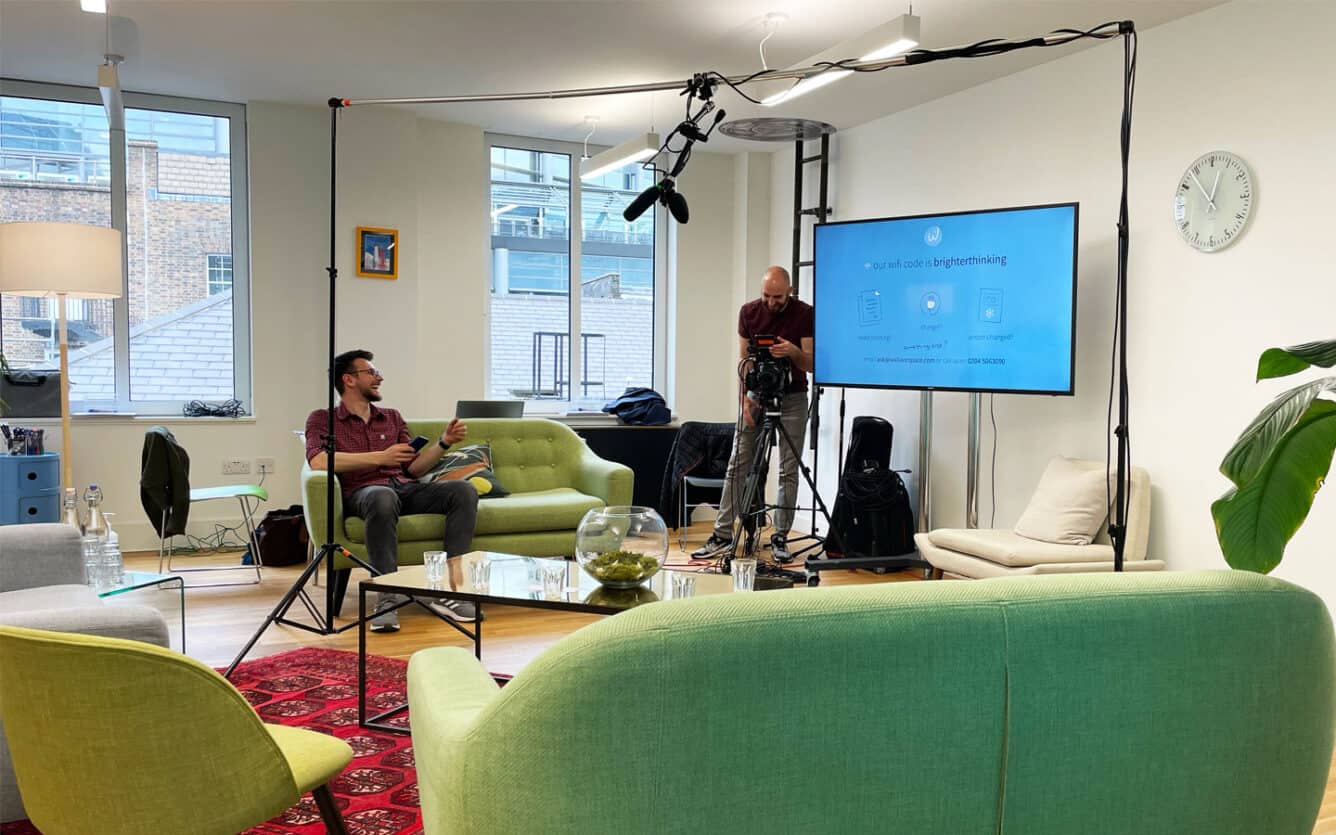Tech success with wallacespace
In our experience, if it can go wrong, it will go wrong. And never is that more true than when it comes to technology.
We’ve been hosting meetings and events for many years. In this time we’ve seen use of technology in meetings evolve from fairly rare to commonplace.
Mostly this is a wonderful thing, giving people a chance to collaborate who would otherwise not be able to, but of course it can be frustrating when the tech doesn’t work as we want it to.
Luckily, at wallacespace, we have a friendly team of experts on hand to help when things don’t go as expected. Importantly, we’ll test and plan to avoid things getting to that stage, wherever possible.
There are a few things that you can do yourself ahead of your meeting, to mitigate the risk of the tech not working as intended.